WooCommerce Advanced Shipping 1.1.2
Original price was: ₹595.00.₹395.00Current price is: ₹395.00.
The most advanced WooCommerce Shipping plugin
With WooCommerce Advanced Shipping you can create your own shipping rates based on conditions.
- Download verified by SiteLock.
- Technical support
- Unlimited domains use
- 100% Free From Virus / Malicious Script / Backdoor
- Lifetime update included
- Affordable price
- Direct download links
- 100% Legal & Safe
Description
WooCommerce Advanced Shipping 1.1.2
Lets start with a small explanation what the plugin is and does. WooCommerce Advanced Shipping allows you to create (multiple) shipping methods. Of course no-one wants all shipping methods available for every person, state, country, weight, quantity, etcetera. This is where the Conditional Logic of the plugin comes in.
Conditional Logic
That might sound difficult and hard to some people, but I’ve made it as easy as possible in the plugin. All you need to do to create a condition rule is:
1. Select an condition
2. Select an ‘Operator’
3. Select/fill in a value
Selecting a condition
woocommerce_advanced_shipping_conditionsWhen clicking the ‘condition’ drop down you will see a list of conditions to choose from. Take a look at the screenshot on the right to see the conditions that are available when you install the plugin. Any of these conditions can be used to restrict the created shipping method.
Lets use Country for example in this post.
Selecting a Operator
In the operator you will find 4 options you can select from:
Equal to
Not Equal to
Greater or Equal to
Less or Equal to
I think #1 and #2 speak for themselves, when using the ‘Equal to’ operator, the (going to select) value should equal to the customers (shipping) Country.
When choosing the ‘Not Equal to’ operator, it will exclude the shipping method from any customer that will have set his shipping Country to the selected value.
Selecting a Value
woocommerce-advanced-shipping-valueWhen you change the ‘Condition’ drop down, you will notice that the value field will display a loading icon and soon after will display a field. This is because not every condition has the same field type and possible drop-down options.
When done loading (it should take less than a second on most conditions), it can display a text field or a drop-down. When there’s a drop-down, it will contain all the possible values from which you can choose. In a text field, you can set your own input value.
For this example, all countries will be in the drop-down if you’ve set up your shop to sell to specific countries.
The end result for this simple example: Shipping method to the Netherlands is $10-
woocommerce-advanced-shipping-Netherlands
Combining conditions
woocommerce-advanced-shipping-combiningYou probably already noticed the ‘+’ button after a (each) condition. When clicking this button, it will automatically add a new condition row where you can set an extra condition that needs to be met to allow the shipping method. This way, you can combine it with setting different shipping rates for, e.g., weight, subtotal, quantity, etcetera.
In the screenshot on the right you see thee browser screens, each with one shipping method created for shipping to the Netherlands. In the example the shipping costs are divided by the subtotal of the cart. If your order is more expensive, you will pay more shipping costs. Although there are three shipping methods, the user will only see one shipping methods with how the subtotal conditions are set-up.
Condition groups
woocommerce-advanced-shipping-condition-groupsFor those who’ve paid good attention to the screenshots might have seen the ‘Add Or group’ button below the condition. This button adds en entirely different condition group to your conditions. When working with conditions groups, all conditions in just one of the condition groups need to be met when the shipping method will be displayed. This way it will be easier to group shipping rates with the same name/costs without having to create new of shipping methods.
In the example in the right, this shipping method will display if a user has the shipping country set to; Netherlands OR France OR Germany.
Shipping method settings
Below are all the conditions. You’ve got a second box with some settings. In this settings area, you can set the shipping title and some different shipping price options.
Shipping costs: Fill in the shipping costs you want to charge to the customer; empty or 0 is free. Only numbers are possible.
Handling fee: Extra handling fee, this is a one-time costs like shipping costs, this can be a number or a percentage (use percentage sign to set percentages. E.g. 5%).
Cost per item: Set the price that will be calculated per item; this includes quantity. This field can be a number or percentage.
Cost per weight: This fee will be multiplied by the amount of weight the customer has in his cart.
Tax status: Applies taxes if it is set in WC -> Settings -> Tax
Setting up cost per product/shipping class / category
If you have the need to set up some more advanced shipping costs, using the extra WAS Advanced Pricing extension would be a great addition. This extension allows you to add cost on a per-product, shipping class, and category basis. In addition to that, it also allows you to set up weight-based shipping more easily and quickly from within one shipping rate.
With the WAS Advanced Pricing extension you can setup the advanced cost based on minimum and maximum quantities added to the cart, subtotal of the selected category / shipping class, or the weight of the selected category / shipping class products in the cart.
Within this extension it is also possible setup:
Cart and/or group subtotal percentage cost (e.g. add 10% of shipping class ‘A’ subtotal to shipping cost)
Setup cost per interval (e.g. add $2 shipping cost per each 10 quantity of shipping class ‘A’)
Easier then ever add cost per additional item in the cart
Examples



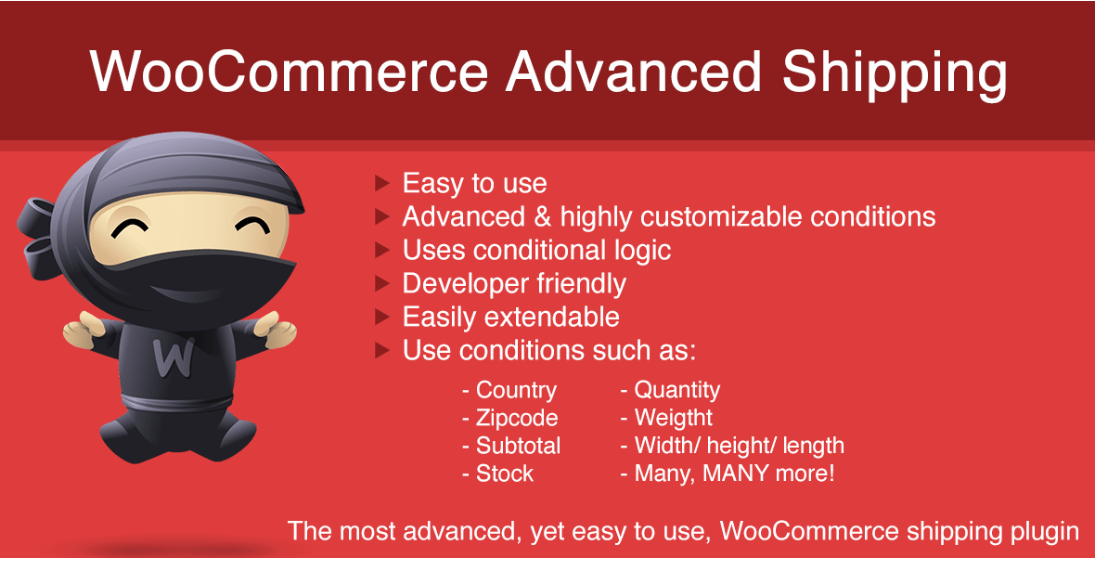
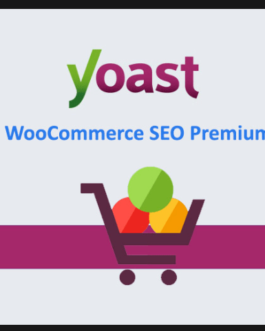

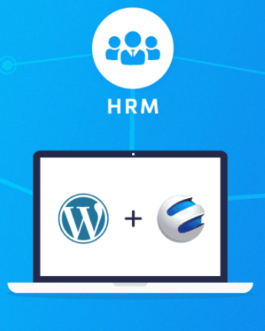
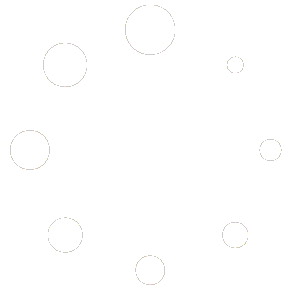
Reviews
There are no reviews yet.